
Blackberry Usb Mass Storage Driver For Mac
What is mass storage mode on a BlackBerry smartphone
How can I download the BlackBerry driver What should I do when software upgrade failed by using Upgrades application If your PC can’t identify your device when you connect phone to PC with USB cable.
Environment
- BlackBerry smartphones running BlackBerry OS version 7.1 and earlier
- BlackBerry 10 OS
- BlackBerry Desktop Manager 4.2 and later
- BlackBerry Desktop Manager 1.0 and later
- BlackBerry Desktop Software 6 to 7.1
- BlackBerry Link
- MicroSD media card
Overview
While your BlackBerry smartphone is connected to your computer through a USB connection, mass storage mode allows you to transfer files between your media card and your computer using Windows Explorer (My Computer) or Mac OSX.
Note: When mass storage mode is on and the device is connected to an external device using a USB cable, applications on the device cannot access the files on the media card.
For BlackBerry 10 smartphones connected to a computer via USB:
- If mass storage mode is turned off: the device memory and the media card (if applicable) appear as mapped network drives. Files can be accessed, moved or copied between the device, the media card, and the computer using these network drives. This feature is only available in BlackBerry 10 OS.
- If mass storage mode is turned on: the media card appears on your computer as a removable disk when connected to the computer via USB. The device memory does not appear as a mapped network drive on the computer. BlackBerry Link will not be able to connect to the BlackBerry 10 smartphone.
Mass storage mode must be turned on in order to use certain features and tools of the BlackBerry Desktop Manager such as BlackBerry Media Sync and Roxio Media Manager for BlackBerry smartphones. For instructions on how to manually turn on or turn off mass storage mode, see Article 13564.
The three factors that distinguish Japan from other countries are: Delivery Schedules: Special attention should go to seasonal goods and fashion merchandise, especially when produced in lands without four distinctive seasons. It takes time to assemble raw materials, acquire accessory items and ship the finished merchandise. Products that offer what Japanese consumers are looking for in material, technical skill and styling will be accepted and will fare well in competition with others. Supply chain management at world co. ltd. pdf free.
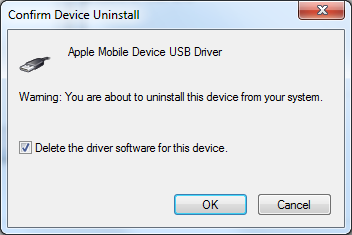
Additional Information
For more information about mass storage mode, see the User Guide for your BlackBerry smartphone model.
Was this helpful?
BlackBerry Desktop Software makes it easy to access, sync and organize your content, such as music, photos, and information, between your BlackBerry device and your Mac computer.
On this page:
System requirements
- BlackBerry Device Software 4.2 and up, excluding BlackBerry 10.
- Mac OS 10.6 or later
- iTunes 10.5.2 or later for music synchronization
- iPhoto '08 or later to import your pictures and videos
- An active Internet connection
Download and install
- On your computer, go to https://us.blackberry.com/software/desktop.
- Scroll down to For Mac Users.
- Click Download for Mac.
- Choose to sign up for BlackBerry services, click Download, and run the file that downloads.
- Follow the on-screen instructions to download and install the software.
Backup data
- Open the BlackBerry Desktop Software.
- Connect the device to a computer using a USB cable.
- Click the Back Up icon at the top of the BlackBerry Desktop Software.
- Perform one of the following actions:
- Click All Data.
- Click in the Backup File Name field and type a new name. To encrypt your data, select the Encrypt backup file checkbox and type a password when prompted.
- Click Back Up.
Restore data
- Open the BlackBerry Desktop Software.
- Connect the device to a computer using a USB cable.
- Click the Restore icon at the top of the BlackBerry Desktop Software.
- Choose the desired backup file.
- Click Restore all data. To restore data to built-in media storage, select the Restore built-in media storage checkbox.
- Click Restore. If the file is password protected, you will be prompted for a password.
Transfer data to new device
- Open the BlackBerry Desktop Software.
- Connect the old device to the computer using a USB cable.
- Click the Device menu.
- Click Switch Device.
- Select the Update software for my new device, if applicable checkbox.
- Check the information you want to transfer such as Data or Third party applications.
- Click Start.
- When prompted, connect the new device to the computer using the USB cable.
- Click Continue.
- The software will alert you when the transfer is complete.
Set up calendar and contacts
- Open the BlackBerry Desktop Software.
- Connect the device to a computer using a USB cable.
- In the Information section in the left pane, click the organizer data you want to enable.
- Set up the following settings:
- Synchronization direction
- Which calendars or groups to sync with
- Click Sync.
- Repeat steps 3 through 5 for the other organizer data.
Add or remove apps
- Open the BlackBerry Desktop Software.
- Connect the BlackBerry to the computer with a USB cable.
- In the top right hand side of the Desktop Software screen, click on Applications.
- If a software update is available, the Update Device Software screen displays. You will need to click the Install / Remove Applications button on the bottom left hand side of the screen.
- To install a third-party app that you downloaded to your computer, click the plus icon and then select the .alx file for the third-party application.
- Click Open.
- Click Start to install or remove the desired applications or languages.
Update device software
- Open the BlackBerry Desktop Software.
- Connect the BlackBerry to the computer with a USB cable.
- Click the Applications icon at the top of the BlackBerry Desktop Software.
- If a recommended update doesn't appear, click Check for Updates.
- If an update shows as available, select it.
- To back up and restore your smartphone data, select the Back up and restore device data checkbox.
- To back up and restore your third-party applications, select the Back up and restore third-party applications checkbox.
- Click Start Update and wait while the update is installed.
Reload device software
- Open BlackBerry Desktop Software.
- Connect the BlackBerry to the computer with a USB cable.
- If necessary, backup the device data to the computer.
- Click the Applications icon at the top of the BlackBerry Desktop Software.
- Click Check for Updates.
- Click Show Other Versions.
- Select the current version of BlackBerry Device Software and click Select.
- Click the arrow next to Reload Options and perform the following:
- Clear the Backup and restore device data check box.
- Clear the Back up and restore third-party applications check box.
- To select applications to be installed, click Install/Remove Applications and check all applications to be reinstalled on the BlackBerry smartphone.
- Click Reload and wait while the update is installed.