
Paste In Powerpoint For Mac Keep Source Formatting
Reusing your existing slides can be of great help since itsaves so much of your time. While the Insert Slides From Other Presentation menu option enables you to add selected slides to the active presentation, there is another easier and more intuitive way to reuse your slides. You can drag selected slides from the source presentationand drop them within the destination presentation. In this tutorial, we'll show you how to reuse slides through this drag and drop process withinPowerPoint 2016 for Mac:
Copy & paste slides in PowerPoint and keep slide formatting – Written guide. STEP 1 Select the slides from the presentation you wish to copy from by clicking on each slide you wish to copy whilst holding down the command (on mac) button. Then press command+C (on a mac) or right click to copy those slides. Specify a shortcut, for example option+command+b -Click enter -focus on any empty cell and click “control+v”, then select “paste and style formatting” in the.
- Within PowerPoint, open both presentations, the source presentation as well as the destination presentation. Make sure no presentationfiles are open other than these two.
- Access the Window Arrange All menu option, as shown in Figure 1.
Figure 1: Arrange All option within Window menu- This will stack your open presentation windows so that you can see them both at once, as shown in Figure 2.
Figure 2: Stacked presentation windows- Although you can drag and drop the slides within theNormal view, it's a good idea to switch toSlide Sorter view, as shown in Figure 3.
Figure 3: Both presentations in Slide Sorter view- Now that we have everything in place as shown in Figure 3 above, we'll select slides from the source presentation anddrop them within the destination presentation. Within the source presentation, select the slides you want to copy, as shown on the left withinFigure 4.
Figure 4: Selected the slides to be copied- Now drag the selection towards the destination presentation. As soon as you drag the slides, you will see the number of slides beingcopied, as shown in Figure 5.
Figure 5: Number of slides being dragged- Drag to the location within the destination presentation where you want to drop the slides. As you drag the slides to the destinationpresentation, you will see that the cursor now shows a plus icon, as shown highlighted in red withinFigure 6, below.
Figure 6: Dragged slides ready to be dropped- To drop the slides, just let go off your mouse button. The selected slide(s) will appear within the destination presentation, as shown inFigure 7.
Figure 7: Slides placed within the destination presentation- Note: By default, your copied slides will inherit the formatting (Theme) of your destination presentation. Toretain the slide formatting (Theme) of the source presentation, make sure to click the Paste Options icon, as shown highlighted inred within Figure 7, above. This icon shows up as soon as you drop the slides. And from the drop-down menuthat appears, select the Keep Source Formatting option (highlighted in red withinFigure 8). Typically though, this is not advisable since you will end up with a bunch of inconsistent looking slides in thedestination presentation.
Figure 8: Keep Source Formatting option- Also be aware that if both the presentations use different aspect ratios, then the copied slides will inherit the aspect ratioof the destination presentation. Common aspect ratios used in PowerPoint are Standard (4:3) and Widescreen (16:9).
- Save your presentation often.
Move Rather Than Copy Slides?
Do you want to move slides rather than copy them via drag and drop? In that case, you need to cut(⌘+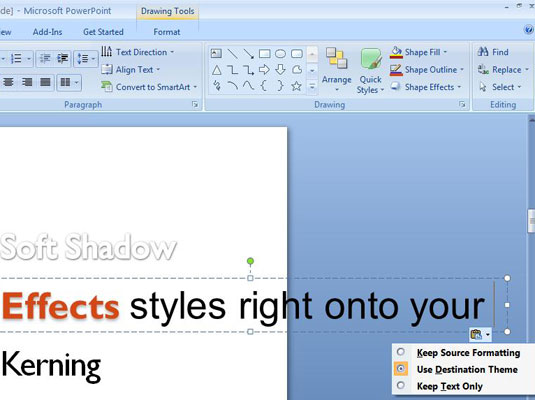 X) the selected slides from the source presentationand paste ⌘+V) them into destination presentation.
X) the selected slides from the source presentationand paste ⌘+V) them into destination presentation.If you’re working with Office 2011 for Mac, you’ll be glad to know that it’s easy to move your charts from Excel to Word and PowerPoint. You can even create a chart directly in Word 2011 for Mac and PowerPoint 2011 for Mac. Easy is good!
LUXONIX Purity For Win and MacOS Free Download. 3.5k Views 2.2k Downloads. Share on Pinterest Share on Facebook Share on Twitter. LUXONIX Purity v1.2.5 WIN.OSX Incl Keygen-AiR. PURITY is a next generation of digital musical instrument workstation and PCM sound module software. PURITY is designed to realize and surpass the hardware musical. LUXONIX Purity AU VSTi x86 WiN MAC-AiR. May 7, 2019 May 9, 2020. LUXONIX Purity v1.2.5 WIN OSX 04.2011 TEAM AiR RAR SIZE 112 MB. PURITY is a next generation of digital musical instrument workstation and PCM sound module software. PURITY is designed to realize and surpass the hardware musical instrument workstation perfectly on computer. Purity presets.
Drivedx mac crackers. DriveDx review: Mac utility provides hints and warnings when your drive is about to fail Diagnostic software that uses S.M.A.R.T. Information and other data to provide a comprehensive health report. DriveDx is one of the first drive diagnostic tools created in the true Mac style. All interface elements are clear and intuitive, so it will only take you a few minutes to learn the basics and start using the program. When a problem is identified, you will see a notification on the desktop and the status bar will show the status of your drives.
The process of copying Excel charts into Word or PowerPoint is straightforward. Follow these steps:
Make sure that Excel and the destination application (Word or PowerPoint) are open.
In Excel, the currently open workbook needs to contain the chart you want to copy to Word or PowerPoint.
Select the chart in Excel by clicking its border.
The selection indicator is a thick, blue outline replacing the border.
Copy the chart.
Use any of the usual methods: Click the Copy button on the Standard toolbar, press Command-C, or choose Edit→Copy.
Switch to the Microsoft Word document or PowerPoint presentation.
Use the Dock or press Command-Tab.
Paste the chart.
Use any of the usual methods: Click the Paste button on the standard toolbar, press Command-V, or choose Edit→Paste.
Click the small widget in the lower-right corner of the chart.
A drop-down menu appears. The widget for Word is on the left, and the widget for PowerPoint is on the right.
Choose how you want the chart to behave while it’s living in your Word document or PowerPoint presentation:
Paste as Picture or Picture of Chart: Office converts your chart to a picture, and then pastes a picture of the chart into your document or presentation.
Excel Chart (Entire Workbook): Pastes a copy of the entire workbook as an embedded OLE (Object Linking and Embedding) object into the Word document or PowerPoint presentation, displaying the chart. Chart colors and fonts adopt document theme colors of the paste destination.
Chart (Linked to Data): This is the default option and pastes a chart object in your document or presentation. The data is linked to the Excel source workbook, which remains an independent Excel file. After updating the chart in Excel, in Word you refresh the chart by choosing Edit→Links→Update Links. PowerPoint links update automatically. Selecting the pasted chart in Word or PowerPoint activates the Charts and Format tabs on the Ribbon.
Keep Source Formatting: Word or PowerPoint doesn’t apply its existing document theme but instead retains Excel’s source colors and fonts.
Use Destination Theme: This is the default paste. The chart adopts the Word document or PowerPoint presentation’s theme.
Click outside the drop-down list to close the widget.